Developer Portal Guide
The Autodesk Partner Developer Portal is where Autodesk Partners can find all the information related to the Autodesk Web Services that can be called from their applications. A Partner Administrator can invite, and keep track of all the Developers associated to the account and all the details of the applications they submit. A Developer can then explore all the information related to a service, understand the way it works, and test those same services and how they would work on the applications. Autodesk offers web services in order for Partners to be able to streamline their business and manage transactions, this includes Order Fulfillment, Pricing, Invoicing and verifying order and license details, as well as cancelling and renewing orders.
1 Overview
This Overview provides a detailed walkthrough of how this Developer Portal site is laid out, as well as its basic functionality. Each of the sections described below can be directly navigated to via a set of appropriately labeled tabs near the top of the portal.
2 How to Use the My Apps Section
Content and Layout
The My Apps section of the DevPortal performs a handful of functions. Depending on the type of user, different functions will be available. Subsections can be navigated via a set of tabs at the top of the section.
Two different subsections will be available under the My Apps section: Submitted Apps and Testing with API Documentation. Both subsections will list the Company Name, CSN No(s), and Partner type of the accounts associated with your own account.
Submitted Apps
As a Partner Administrator, this subsection allows you to view details on applications that developers associated with your Partner Administrator account have submitted.
As a Developer, My Apps shows the same information but also includes the option to submit new applications, via the Add a New App link.
Clicking on the Add a New App Link will open up a window that will allow you to select the API Service your application is being developed for. You can select the API Service by simply clicking on it.
Once you’ve selected the API Service your application corresponds to, you will need to enter your application’s Name, Callback URL, as well as a Description (optional) of your application.
After inputting this information and selecting Create App, your application will be created. You will be able to see it in the MyApps section afterwards.
Selecting one of your applications will open a window with information on said application, including its Consumer Key, Consumer Secret, and Key Expiration date.
For more information on application creation, refer to the Step-by-Step guide under the Getting Started section of the DevPortal.
Testing with API Documentation
The Testing with API Documentation subsection will provide information on the API Services the Partner has associated with their account, as well as a SmartDocs module that will allow Partners to test their applications. The Testing with API Documentation subsection also contains a search bar for API Services.
Selecting an API service off of this list will provide more information on that API Service, including a short description of what that API Service does, its Method, and its associated URL.
3 How to Use Reference Documentation Section
Content and Layout
The Reference Documentation section contains overview information on each API Service available to the Partner in question, along with the Service Reference Manuals associated with each document. It has two main subsections, Overview and Products.
Overview
The Overview subsection provides a short list of documentation available along with an overview for each item. The items in question are the API Service Manuals, My Apps, API Testing, and Production Requests. A Search Bar is also available for easier navigation.
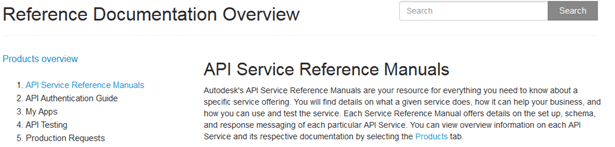
Products
The Products subsection provides a list of API Services available, including both an overview of each API Service along with a link to that API Service’s Service Reference Manual. It also contains overviews and supporting documentation for items such as the API Authentication Guide and the Place Order Use Cases document. A Search Bar is also available for easier navigation.
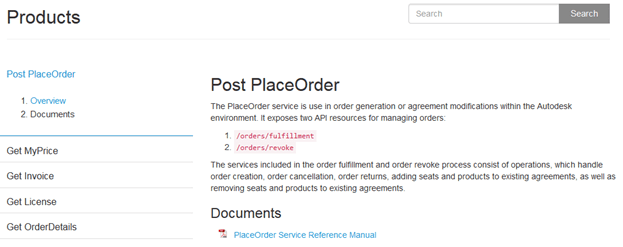
In order to skip ahead to the section of your choosing, simply open a drop-down list associated with an API Service or Guide by selecting that service on the left sidebar, then choose the element you would like to skip ahead to: the overview of that API Service/Guide, or its associated document.

4 How to Use the Support Section
Content and Layout
The Support section contains information about the DevPortal and API Services in general that Partners may find useful. It contains a Frequently Asked Questions (FAQ) subsection that lists common queries regarding the DevPortal and API Services. It also contains a Forum subsection that will host discussions between DevPortal users regarding the service and how to troubleshoot problems. Finally, it contains a Contact Us subsection that will allow Partners to submit questions or report on issues with the DevPortal or API Services. All three subsections can be navigated to via a set of tabs at the top of the Support section. A Search bar is also available for easier navigation.
Frequently Asked Questions
The Frequently Asked Questions subsection will address common questions Partners may have about the DevPortal and associated API Services.
The subsection presents these questions in a list format for easy navigation. In order to look up the answer to any particular question, simply click on the relevant question and said answer will be shown.
Forum
The Forum subsection will host discussions regarding the DevPortal and associated API Services. It is divided via four tabs, View Forums, Active Topics, Unanswered Topics, and New & Updated Topics. A Search bar is also available for easier navigation.
View Forums
The View Forums tab will list all Forums hosted on the Forum subsection. It contains information on Forum names, the number of Topics each forum addresses, the number of Posts each forum has, as well as information on the Last Post posted on each Forum.
This tab also contains a Legend provided for easy navigation, as well as a What’s Going On? section listing stats on how many people are using the Forum section, the number of posts so far, among other pieces of information.
Active Topics
The Active Topics tab allows Partners to see which topics are currently being discussed in the Forum section. The tab shows said list of topic, providing information on the topic, the amount of replies the topic has received, information on the last post the topic received, as well as the particular Forum the topic is being discussed in. The tab also provides a filter that makes searching for a particular active topic easier.
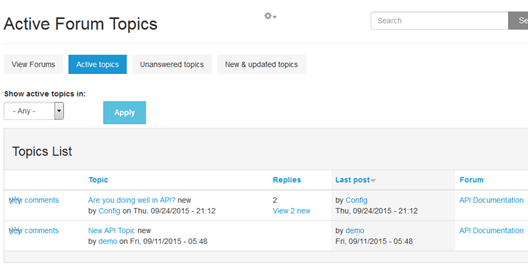
Unanswered Forum Topics
The Unanswered Forum Topics tab allows Partners to see which topics have not received replies or discussion within the Forum section. Similar to the Active Topics tab, it provides information about the unanswered topics in question, along with a filter that makes it easier to search for a particular unanswered topic.
Topics with New and Updated Posts
The Topics With New and Updated Posts tab contains a list of topics that have been updated recently. Similar to the Active Topics tab, it the tab lists information on each relevant topic, including its name, the number of replies it has received, the date of the last post on the topic, and the name of the forum it is listed on. A filter is also provided that makes it easier to search for a particular topic with a new or updated post.
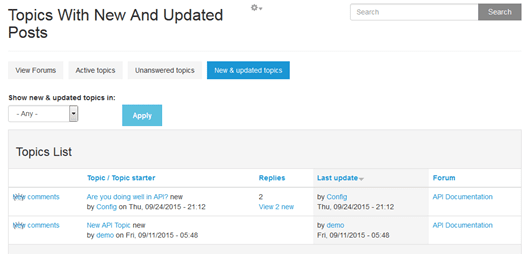
Contact Us
The Contact Us subsection provides Partners with a way to direct questions, comments, and report issues with the DevPortal and associated API Services to Autodesk. A View Published button will allow Partners to see messages they have sent.
In order to send a message to Autodesk, a Partner will need to input:
- First Name
- Last Name
- Company
- Telephone Number
5 How to Use the Blog Section
Content and Layout
The Blog section provides a platform for Partners to share information with others, establishing a collaborative community among those who use Autodesk’s DevPortal and API Services. A Search bar is also included for easier navigation.
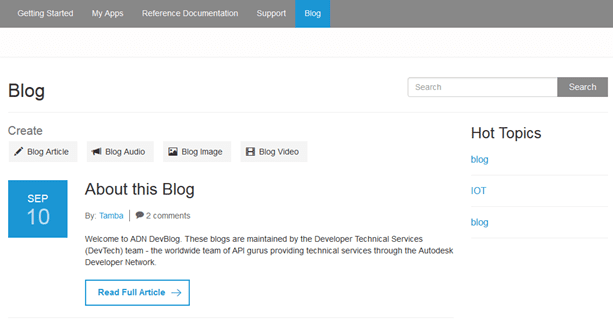
The Layout of the Blog section is simple. A given Partner’s posts are displayed in chronological order, with dates being marked to the left of each post. In order to create a new post, a Partner need only select one of the options on the Create bar near the top of the subsection. Each option allows the Partner to create a type of post: Article, Audio, Image, and Video.
Inviting a Developer as a Partner Admin
After logging in as a Partner Admin, go to your profile arrow and select Invite Developer:
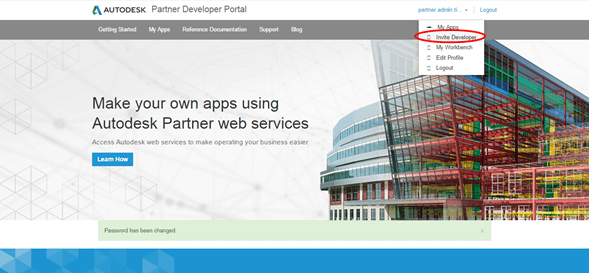
After that, you will be taken to the My Developers view. Select Invite a Developer:
On the following screen, fill in the First Name, Last Name and Email of said developer and select Save:
You will be taken back to the My Developers view. The developer will receive an email and you will see said developer listed on the MyDevelopers view:
Finally, you have the option to Disable or Enable a Developer by selecting said options under the Action column associated with a particular developer.